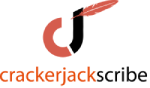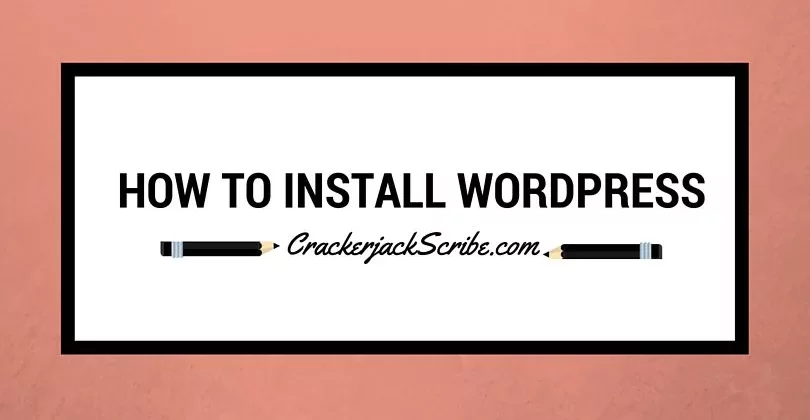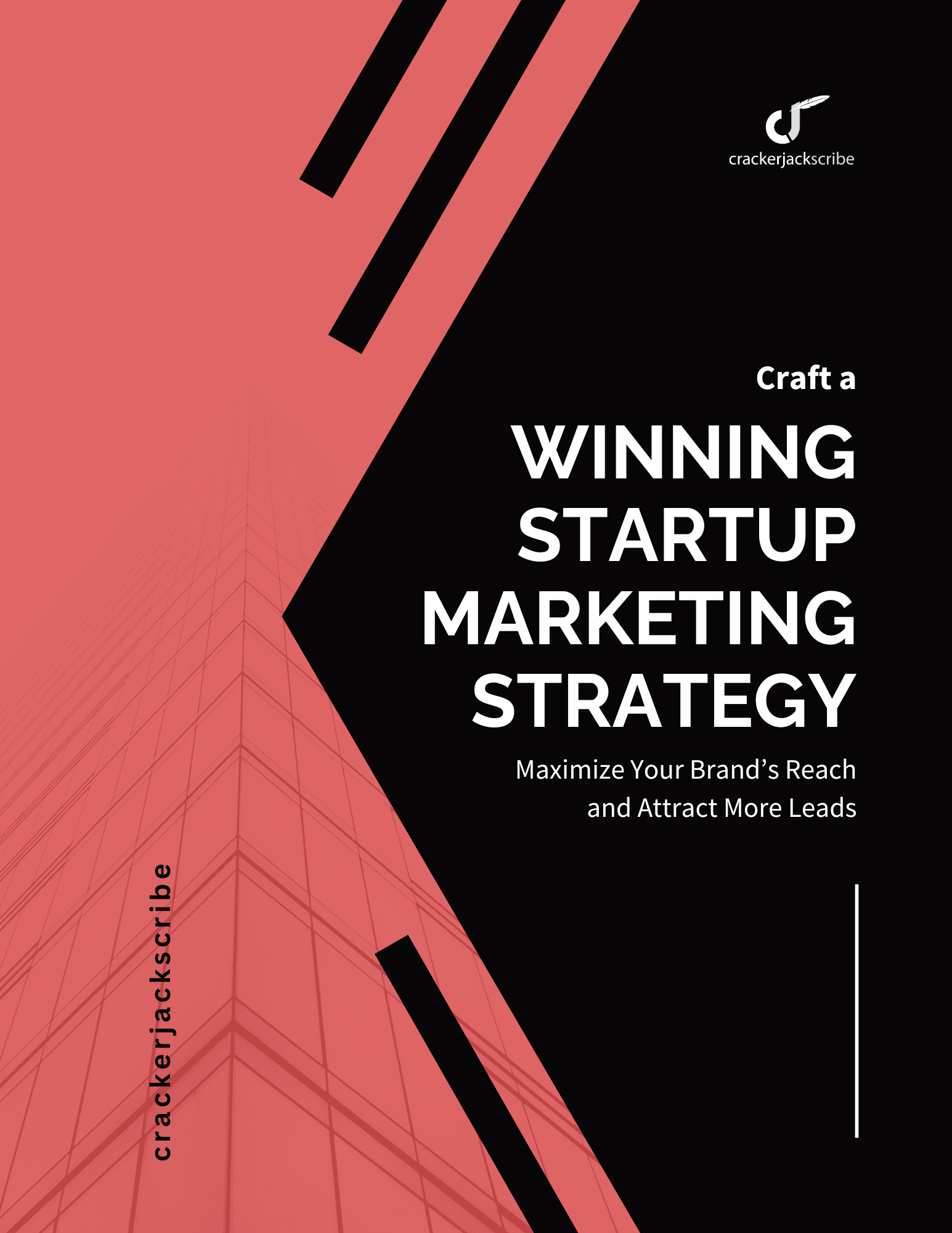Have you ever wondered how to install WordPress so you can build one of those beautiful Websites you’ve seen?
I learned about WordPress from a friend who scoffed at my efforts with Adobe Dreamweaver (long, long ago …).
“Why go through all that work when you easily build great websites with WordPress?” he asked.
I became hooked by seeing the sites my friend built with WordPress—beautiful, clean, easy to navigate, endless design possibilities, and easy to use.
One doesn’t need to know any code to build a WordPress site. So if you’ve ever wanted to build a Website with blogging capabilities and want a superb platform to do it, WordPress is the way to go. In this post, I show you step-by-step how to install WordPress and get your site up in minutes!
What is WordPress?
WordPress is open-source software that you can use to build blog sites and full-on Websites. Open source means anyone can contribute to the development of the software.
You can download the software at WordPress.org for free. There are also hundreds of free themes and plugins available to help customize your WordPress website. Themes are out-of-the-box template designs. Plugins are bits of software that add functionality and design to a WordPress site.
Tip: Be sure not to confuse WordPress.org with WordPress.com. The latter is a site where you can start a blog using WordPress for free, but you must pay to customize it in any way.
The best way to use WordPress is to host it on a server like Bluehost or Host Gator, where you can fully control your site.
How to Install WordPress
Note: I may receive compensation for some products mentioned in this article.
First, you must open a hosting account with a company such as Bluehost or Hostgator. These companies offer great starter packages for as little as $3.95 monthly.
If this is your first site, and you don’t need much bandwidth for streaming videos and high traffic or space for hosting large files such as images, then a basic package would work for you.
Note: Hosting companies are starting to offer “Optimized Hosting” plans for WordPress, which I find expensive and unnecessary. Go with a basic, shared hosting plan, which gets you more space than an optimized WordPress package.
Choose a Domain
When buying a hosting plan, you’ll be prompted to enter your website’s domain. A domain is the URL or Website address you type into a browser to get to a site. If you don’t have a domain address yet, you can buy it through the hosting company. Domains cost anywhere between $9 and $14 or higher a year.
I use Namecheap.com to buy my domains and then point or direct them to where I have my sites hosted. But if you’re setting up your site, you might find the process of redirecting your domain to your hosting servers confusing, so I recommend buying the domain and hosting plan from the same company.
If you have a domain already, you can enter it during the purchase process. However, if you purchased your domain elsewhere, as mentioned previously, you’ll have to point the domain to your host company’s DNS or Domain Name Server.
Tip: Choose your domain name wisely. It can be your company name, but adding a keyword or two is good for search engine optimization. Check out this post on How to do Simple Keyword Research.
How to Install WordPress Software
Most hosting companies offer one-click install options for WordPress. If yours doesn’t, go to WordPress.org and download the software. You will then have to upload it to your host server. Here are directions from WordPress on how to do this.
The following instructions are how to install WordPress using Bluehost’s installation option.
1. Go to Bluehost.com and log in to your account >> go to the cPanel. (Tip: Click on images to view larger size.)

2. Scroll through the options, and look for the WordPress symbol under “Website Builders.” Click on the symbol.
3. Click Install.
4. Choose the domain where you want to install WordPress.

5. Click on Advanced options. Enter the name of your blog or website. You can also choose a different username and password. For security purposes, choose an uncommon username and a difficult password. Make sure you write down and save your login information somewhere safe.

6. Click install. You’ll receive an email with your WordPress installation information, which will give you the URL to log in to your WordPress site and access the front end of your site.
Tip: I use the service NordPass, which installs an add-on to your browsers and makes it easy to save passwords and not have to remember them.
Choosing a WordPress Theme
Now that you have WordPress installed, you can log in and choose a free theme or buy one from various sources. I love StudioPress Themes for WordPress, which are beautiful, simple themes that you can customize to your liking. Another source is Themeforest, which offers thousands of templates.
Note: Depending on what hosting company you use, you might be prompted to choose a theme right away for your site, but I prefer to upload my themes.
How to Install Free or Paid Themes from Your Dashboard
If you want to get started right away without spending any more money, you can install a free theme right from your dashboard. Here’s how:
1. Log in to your site. If you don’t remember the address, look for the email sent to you when you installed WordPress, or you can log on to your hosting account and find it under hosting. It’s usually www.yourdomain.com/wp-admin.
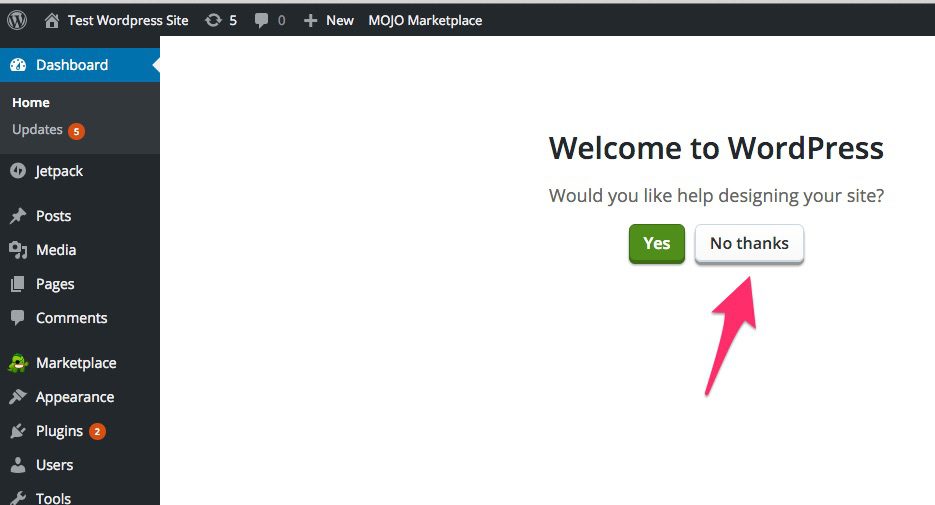
You’ll see this message if it’s your first time logging on. Click no.
Note: For security purposes, the log-in URL address should be changed to thwart hacker attacks. If you need help with us, contact us for help.
2. If you’ve logged on before, you’ll be automatically logged onto your dashboard. On the left side of your screen/dashboard, look for and click on Themes.
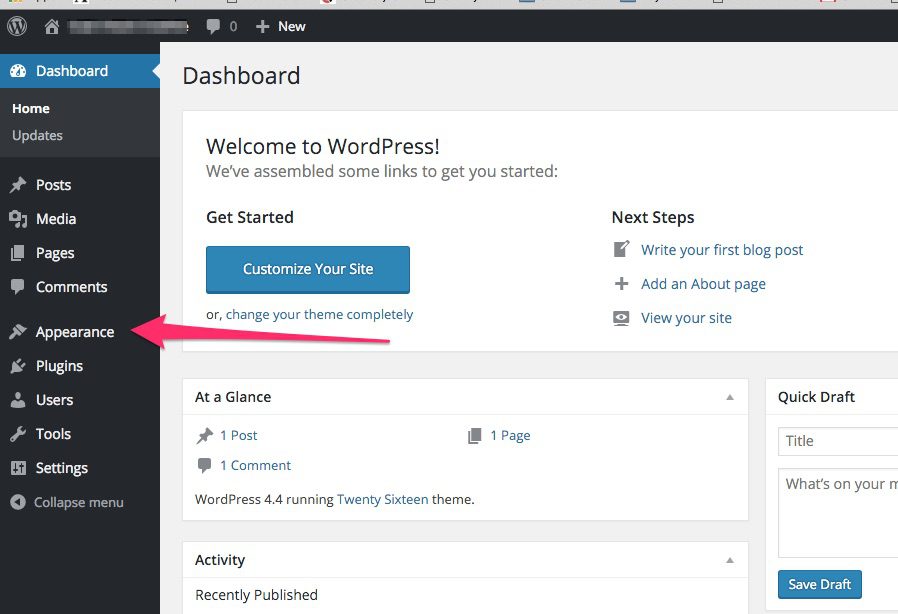
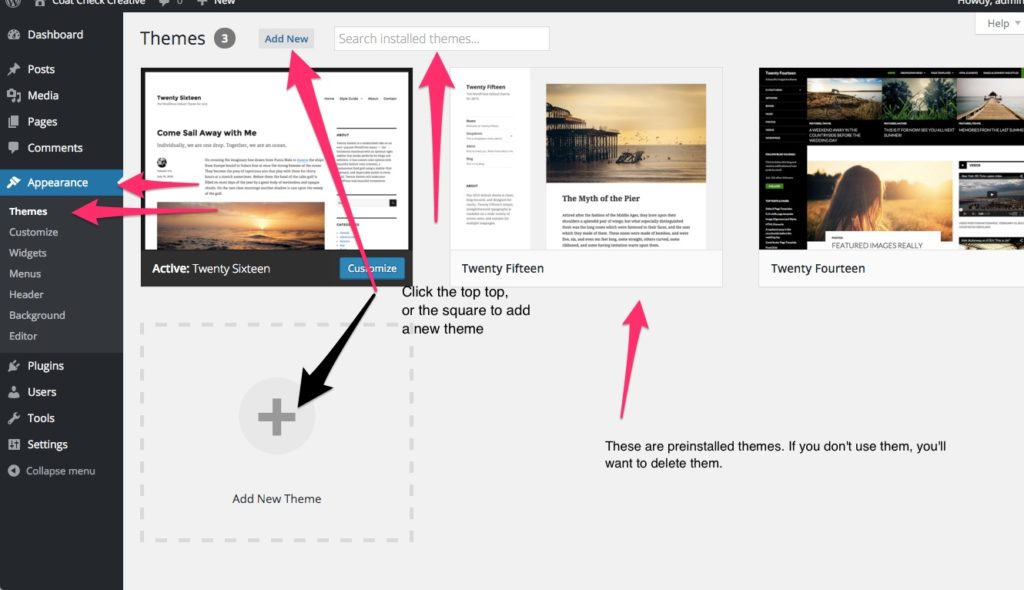
3. There will be two or three themes already installed but not activated. You can preview and activate one of these themes or search for a different theme.
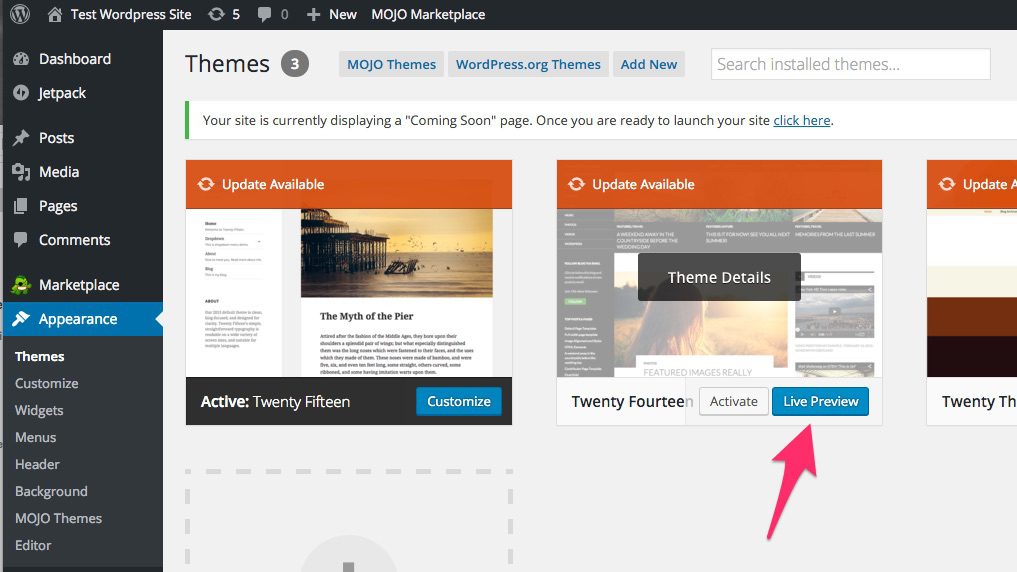
4. During the preview, you can customize options to see how the site will look. If you don’t have any content uploaded to your site yet, it won’t look like much.
5. To install a paid theme that you downloaded to your computer, click on Add New and upload the theme zip file. It will automatically be extracted and available for activation.

6. Once you’ve decided on a theme, click activate.
That’s it! You can add content such as pages, images, and posts and customize your size even more with plugins.
Here’s a list of recommended plugins to install on a basic WordPress Website setup. They will help protect, optimize, and customize the look of your Website and/or blog.
Recommended WordPress Plugins
Akismet (automatically installed): Protects against spam
EWWW Image Optimizer: Compresses images for optimum loading time
Contact 7 Forms: Create custom forms for blog subscription, contact, and other forms
iThemes Security: Offers a wide range of security customization for WordPress sites
Jetpack: A huge range of options come with this plugin, and most are free.
Updraft Plus: Backup your site to Dropbox, Google Drive, and other options. Can restore and migrate sites with this plugin.
Yoast SEO: A great search engine optimization tool that will help you optimize your whole site, including individual posts and pages.
ZenCache: Keeps your site running clean and fast by emptying your site’s cache after changes are made.
EZP Coming Soon: If you want to hide your site until it’s ready for launch, this plugin will help you create a simple Coming Soon page with a subscription form and social media links.
In Summary
WordPress is free, easy-to-use software to build beautiful, search engine optimized Websites and blogs. Following the instructions above, you can learn how to install WordPress and set up a Website in less than 20 minutes!